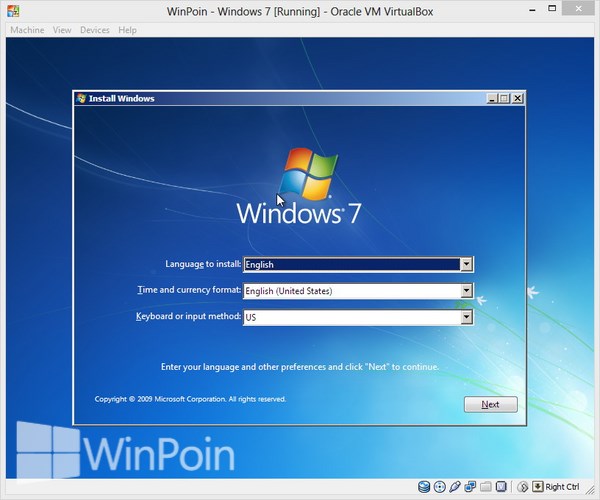Ketika komputer atau perangkat jaringan kita seperti hub dan switch
kita tidak bisa terkoneksi ke jaringan maka langkah awal yang mesti
dilakukan adalah mengecek kondisi sambungan fisik antara komputer dengan
jaringan. Langkah pertama yang paling mudah untuk mendeteksi status
sambungan atau koneksi secara fisik adalah dengan mengecek status NIC
komputer dan juga port dari hub atau switch yang terkenoksi ke komputer
kita.
Cara mudah untuk cek status sambungan kabel pada komputer dan switch atau hub adalah dengan melihat dan menganalisa nyala lampu LED pada network adapter atau NIC dan port.
Pada lampu LED dari network adapter terdapat tiga lampu, masing-masing menandakan status link atau koneksi, status aktivitas lalu-lintas data dan status collosion atau tabrakan data.
Tidak semua network adapter memiliki tiga lampu LED, pada NIC komputer hanya terdiri atas dua yaitu yang menandakan status link dan aktivitas lalu-lintas data yang melalui network adapter.
Berikut adalah penjelasan tentang arti dari kombinasi warna lampu LED pada network adapter terkait dengan troubleshoot jaringan.
1. Ketiga lampu status LED mati ( Link, Aktivitas, Collosion ).
Jika pada network adapter tidak ada satupun lampu LED yang nyala maka berarti network adapter atau NIC sama sekali tidak terkoneksi ke jaringan. Biasanya penyebanya adalah sebagai berikut:
a. NIC rusak
b. Kabelnya bermasalah
c. Tidak ada perangkat yang terkoneksi pada ujung kabel satunya
d. Port hub atau switch yang terhubung dengan komputer tersebut rusak
2. LED link = Merah atau Orange , LED aktivitas = OFF, LED Collosion = OFF
Kondisi ini memberikan gambaran bahwa network card interface menerima sinyal melalui koneksi jaringan namun sinyal tersebut tidak normal( normalnya adalah warna hijau pada LED Link). Hal ini biasanya disebabkan oleh beberapa faktor.
a. Transceiver pada NIC dari komputer tersebut atau perangkat yang terkenoksi dengannya mengalami kerusakan.
b. Jenis kabel yang dipakai tidak sesuai.
c. Koneksi yang terjadi tidak sesuai dengan standar dari networking.
d. Pada beberapa switch, lampu orange menandakan koneksi yang lambat dengan bandwidth sekitar 10 Mbps. Untuk koneksi dengan bandwidth 100 Mbps lampu LED mungkin akan menunjukkan warna hijau
3. LED link = Hijau (Tidak kedap-kedip) , LED aktivitas = OFF, LED Collosion = OFF
Warna hijau pada status link mengindikasikan bahwa koneksi yang ada sudah benar dan sudah sesuai dengan aturannya, tetapi tidak ada aktivitas data yang lewat.
4. LED link = Hijau (tidak kedap-kedip) , LED aktivitas = ON (kedap-kedip), LED Collosion = OFF
Kondisi ini adalah kondisi normal, semuanya berjalan sesuai dengan yang diinginkan, link tidak ada masalah aktivitas lalu-lintas berjalan dan tidak ada tabrakan atau collosion. Hal ini berlaku untuk komputer maupun untuk hub dan switch. Hanya pada komputer terlihat LED collosion.
5. LED link = Hijau (tidak kedap-kedip) , LED aktivitas = ON (kedap-kedip), LED Collosion = ON (sesekali kedap-kedip).
Kondisi ini adalah kondisi normal, semuanya berjalan sesuai dengan yang diinginkan, link tidak ada masalah aktivitas lalu-lintas berjalan dan hanya sesekali ada tabrakan. Pada port switch di mana sudah dilengkapi dengan fitur full duplex, tidak ada tabrakan atau collosion.
6. LED link = Hijau (tidak kedap-kedip) , LED aktivitas = ON (kedap-kedip), LED Collosion = ON ( kedap-kedip).
Kondisi ini adalah kondisi normal namun terjadi banyak sekali tabrakan data saat proses transmisi . Pada port switch di mana sudah dilengkapi dengan fitur full duplex, tidak ada tabrakan atau collosion.
Kemungkinan penyebab termasuk:
a. Ada NIC dalam jaringan yang rusak. NIC yang rusak tersebut terus menerus mengirimkan sinyal tanpa terlebih dahulu mendeteksi kondisi network untuk memastikan boleh tidaknya untuk mengirim. Kondisi ini dikenal sebagai chattering atau jabbering.
b. Terlalu banyak perangkat yang terkoneksi pada jaringan, jumlah perangkat yang banyak meningkatkan resiko terjadinya collosion. Solusinya adalah mengganti hub dengan switch, atau router untuk membagi jaringan menjadi segment yang terpisah sehingga akan mengurangi jumlah tabrakan.
Cara mudah untuk cek status sambungan kabel pada komputer dan switch atau hub adalah dengan melihat dan menganalisa nyala lampu LED pada network adapter atau NIC dan port.
Pada lampu LED dari network adapter terdapat tiga lampu, masing-masing menandakan status link atau koneksi, status aktivitas lalu-lintas data dan status collosion atau tabrakan data.
Tidak semua network adapter memiliki tiga lampu LED, pada NIC komputer hanya terdiri atas dua yaitu yang menandakan status link dan aktivitas lalu-lintas data yang melalui network adapter.
Berikut adalah penjelasan tentang arti dari kombinasi warna lampu LED pada network adapter terkait dengan troubleshoot jaringan.
1. Ketiga lampu status LED mati ( Link, Aktivitas, Collosion ).
Jika pada network adapter tidak ada satupun lampu LED yang nyala maka berarti network adapter atau NIC sama sekali tidak terkoneksi ke jaringan. Biasanya penyebanya adalah sebagai berikut:
a. NIC rusak
b. Kabelnya bermasalah
c. Tidak ada perangkat yang terkoneksi pada ujung kabel satunya
d. Port hub atau switch yang terhubung dengan komputer tersebut rusak
2. LED link = Merah atau Orange , LED aktivitas = OFF, LED Collosion = OFF
Kondisi ini memberikan gambaran bahwa network card interface menerima sinyal melalui koneksi jaringan namun sinyal tersebut tidak normal( normalnya adalah warna hijau pada LED Link). Hal ini biasanya disebabkan oleh beberapa faktor.
a. Transceiver pada NIC dari komputer tersebut atau perangkat yang terkenoksi dengannya mengalami kerusakan.
b. Jenis kabel yang dipakai tidak sesuai.
c. Koneksi yang terjadi tidak sesuai dengan standar dari networking.
d. Pada beberapa switch, lampu orange menandakan koneksi yang lambat dengan bandwidth sekitar 10 Mbps. Untuk koneksi dengan bandwidth 100 Mbps lampu LED mungkin akan menunjukkan warna hijau
3. LED link = Hijau (Tidak kedap-kedip) , LED aktivitas = OFF, LED Collosion = OFF
Warna hijau pada status link mengindikasikan bahwa koneksi yang ada sudah benar dan sudah sesuai dengan aturannya, tetapi tidak ada aktivitas data yang lewat.
4. LED link = Hijau (tidak kedap-kedip) , LED aktivitas = ON (kedap-kedip), LED Collosion = OFF
Kondisi ini adalah kondisi normal, semuanya berjalan sesuai dengan yang diinginkan, link tidak ada masalah aktivitas lalu-lintas berjalan dan tidak ada tabrakan atau collosion. Hal ini berlaku untuk komputer maupun untuk hub dan switch. Hanya pada komputer terlihat LED collosion.
5. LED link = Hijau (tidak kedap-kedip) , LED aktivitas = ON (kedap-kedip), LED Collosion = ON (sesekali kedap-kedip).
Kondisi ini adalah kondisi normal, semuanya berjalan sesuai dengan yang diinginkan, link tidak ada masalah aktivitas lalu-lintas berjalan dan hanya sesekali ada tabrakan. Pada port switch di mana sudah dilengkapi dengan fitur full duplex, tidak ada tabrakan atau collosion.
6. LED link = Hijau (tidak kedap-kedip) , LED aktivitas = ON (kedap-kedip), LED Collosion = ON ( kedap-kedip).
Kondisi ini adalah kondisi normal namun terjadi banyak sekali tabrakan data saat proses transmisi . Pada port switch di mana sudah dilengkapi dengan fitur full duplex, tidak ada tabrakan atau collosion.
Kemungkinan penyebab termasuk:
a. Ada NIC dalam jaringan yang rusak. NIC yang rusak tersebut terus menerus mengirimkan sinyal tanpa terlebih dahulu mendeteksi kondisi network untuk memastikan boleh tidaknya untuk mengirim. Kondisi ini dikenal sebagai chattering atau jabbering.
b. Terlalu banyak perangkat yang terkoneksi pada jaringan, jumlah perangkat yang banyak meningkatkan resiko terjadinya collosion. Solusinya adalah mengganti hub dengan switch, atau router untuk membagi jaringan menjadi segment yang terpisah sehingga akan mengurangi jumlah tabrakan.
Switch adalah perangkat telekomunikasi yang menerima pesan dari
perangkat yang terhubung dengannya dan kemudian mengirimkan pesan hanya
untuk perangkat yang pesan dimaksud atau sebagai sentral/konsentrator
pada sebuah network. Hal ini membuat switch adalah perangkat yang lebih
cerdas daripada hub (yang menerima pesan dan kemudian mengirimkan ke
semua perangkat lain pada jaringan.) karena dapat mengecek frame yang
error dan langsung membloknya
Switch jaringan memainkan peran integral dalam kebanyakan jaringan area lokal yang modern Ethernet (LAN). Mid-to-LAN berukuran besar mengandung sejumlah switch dikelola terkait. Kantor kecil / rumah kantor (SOHO) aplikasi biasanya menggunakan switch tunggal, atau semua tujuan-perangkat konvergensi seperti residental gateway untuk mengakses layanan broadband kantor kecil / rumah seperti DSL atau internet kabel.
Dalam sebagian besar kasus, perangkat pengguna akhir berisi router dan komponen yang antarmuka ke teknologi broadband tertentu fisik. Pengguna perangkat juga mungkin termasuk antarmuka telepon untuk VoIP.
Ethernet switch beroperasi pada lapisan data link dari model OSI untuk membuat collision domain yang terpisah untuk setiap port switch.
Dengan 4 komputer (misalnya, A, B, C, dan D) pada 4 port switch, A dan B dapat mentransfer data bolak-balik, sedangkan C dan D juga melakukannya secara bersamaan, dan kedua percakapan tidak akan mengganggu satu sama lain. Dalam kasus hub, mereka semua akan berbagi bandwidth dan jalankan di half duplex, sehingga tabrakan, yang kemudian akan memerlukan transmisi ulang. Menggunakan switch disebut microsegmentation. Hal ini memungkinkan komputer untuk memiliki bandwidth khusus pada point-to-point koneksi ke jaringan dan karena itu berjalan di full duplex tanpa tabrakan.
Switch jaringan memainkan peran integral dalam kebanyakan jaringan area lokal yang modern Ethernet (LAN). Mid-to-LAN berukuran besar mengandung sejumlah switch dikelola terkait. Kantor kecil / rumah kantor (SOHO) aplikasi biasanya menggunakan switch tunggal, atau semua tujuan-perangkat konvergensi seperti residental gateway untuk mengakses layanan broadband kantor kecil / rumah seperti DSL atau internet kabel.
Dalam sebagian besar kasus, perangkat pengguna akhir berisi router dan komponen yang antarmuka ke teknologi broadband tertentu fisik. Pengguna perangkat juga mungkin termasuk antarmuka telepon untuk VoIP.
Ethernet switch beroperasi pada lapisan data link dari model OSI untuk membuat collision domain yang terpisah untuk setiap port switch.
Dengan 4 komputer (misalnya, A, B, C, dan D) pada 4 port switch, A dan B dapat mentransfer data bolak-balik, sedangkan C dan D juga melakukannya secara bersamaan, dan kedua percakapan tidak akan mengganggu satu sama lain. Dalam kasus hub, mereka semua akan berbagi bandwidth dan jalankan di half duplex, sehingga tabrakan, yang kemudian akan memerlukan transmisi ulang. Menggunakan switch disebut microsegmentation. Hal ini memungkinkan komputer untuk memiliki bandwidth khusus pada point-to-point koneksi ke jaringan dan karena itu berjalan di full duplex tanpa tabrakan.
- Router bisa menterjemahkan informasi di antara LAN dan internet.
- Dapat mengatur aliran data yang terjadi di antara topologi jaringan linier bus dan bintang.
- Dapat mengatur aliran data dengan melewati kabel fiber optik, kabel koaksial atau kabel twisted pair
- Dapat mencarikan jalur alternatif untuk mengirimkan data lewat internet.
- Dapat mengtur jalur sinyal secara efesien dan juga dapat mengatur data yang mengalir di antara dua buah protokol.




.bmp)

.bmp)
.bmp)






.bmp)